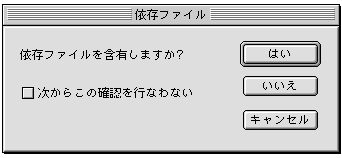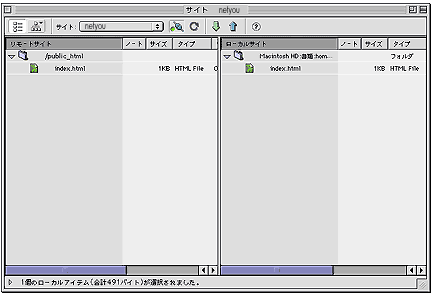| 1) | 「サイト名」に分かりやすい名前をつけます。(ひらがな、漢字も使用可能です。) |
| 2) | 「ローカルートフォルダ」にアップロードしたいファィルがあるフォルダを指定します。項目右側の黄色のフォルダアイコンをクリックすれば、参照ができます。 |
| 3) | 「ロ−カルファイルリストを自動的に更新」にチェックをします。 |
| 4) | HTTPアドレスにホームページのURLを入力します。(半角英数字で入力してください。) |
| 5) | 「キャッシュ」にチェックをいれます。 |
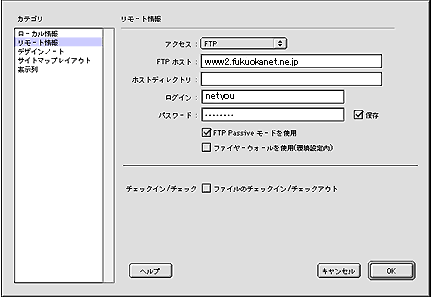
| 1) | 「FTPホスト」の項目に、利用開始通知書に記載されていますWWWサーバ名を入力します。 |
| 2) | 「ホストディレクトリ」は何も入力しないでください。 |
| 3) | 「ログイン」に、利用開始通知書に記載されていますディスクスペースアカウントを入力します。 |
| 4) | 「パスワード」に、利用開始通知書に記載されていますディスクスペースパスワードを入力します。 |
| 5) | 「FTPPassiveモードを使用」チェックボックスにチェックを入れてください。 |
| 6) | 「OK」を押してください。 |

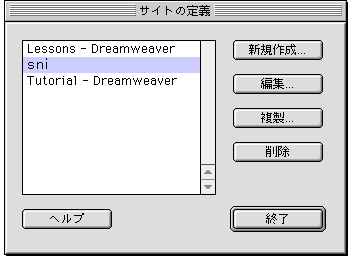
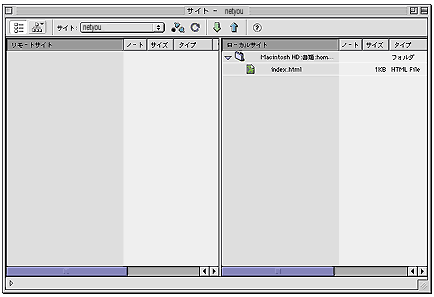
【6】インターネットに接続した状態で、メニューバーの「サイト」から「接続」を選択します。
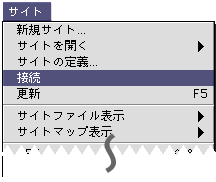

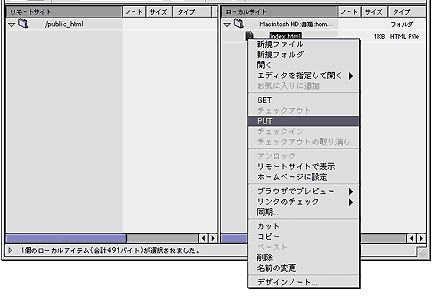
※依存ファイルとは、HTMLファイルが参照するリンクファイルや画像ファイルなどのことです。詳しくはDreamweaverのヘルプをご覧ください。